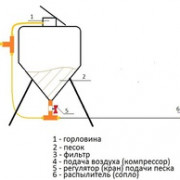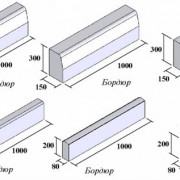Не работают usb-порты на компьютере
Содержание:
- Как происходит работа соединения?
- Двухместная конура
- Расположение и маркировка портов
- Подключение передней панели аудио к материнской плате
- Разновидности кабелей для Интернета
- Анод на аккумуляторе и в других приборах, процессы на аноде и знак анода.
- Дополнительные советы и полезные
- USB micro
- Этапы подключения передней панели к материнской плате
- Ввод СИП в дом — 25 глупых ошибок при подключении электричества.
- Характерные для ноутбука разъемы
- Коннекторы БП
- Чем покрасить ОСБ внутри помещения своими руками
- Как заточить садовые инструменты
- Как его сделать?
- В чем заключаются преимущества универсальной последовательной шины?
- Проходной выключатель: схема подключения устройства из разных мест
- Распиновка USB 2.0 разъема типы A и B
- Модернизированное исполнение разъема USB 3.1
- Спально-игровой комплекс
- Технологическая структура интерфейсов USB 3.х
- Что, где и как?
- Распиновка USB 2.0 и 3.0 A и B
- Подключение передней панели к материнской плате
- Виды USB разъемов – основные отличия и особенности
Как происходит работа соединения?
Рассматривая соединение любого девайса с компьютером, выполненное посредством USB- кабеля, надлежит выделить несколько этапов работы. Сначала, концентратор получает высокий уровень через линию передачи данных, что сигнализирует об обнаружении подключенного оборудования.
Затем, в работе соединения допустимо выделить несколько этапов:
- Хаб сообщает ПК, что подключен новый девайс;
- ПК запрашивает концентратор, относительно порта, используемого для подключения;
- ПК активирует используемый порт и выполняет сброс шины;
- Хаб посылает сбрасывающий сигнал, длительность которого составляет 10мсек.
На выходе ток, предназначенный для питания, достигает 100 мА, после чего, девайс полностью готов к эксплуатации. Подобным образом, любое устройство, подключенное по USB, быстро становится пригодным к использованию, без перезагрузок или значительного ожидания.
Двухместная конура
Расположение и маркировка портов
Современные материнки чаще всего оборудованы четырьмя, шестью или восемью такими портами. Как правило, два или четыре из них наглухо впаяны таким образом, чтобы доступ к ним можно было получить с задней панели – там, где находятся гнезда для подключения клавиатуры и мышки, аудиовыходы и все остальное.
Прочие порты, расположены на самой «матери» и представляют собой разъемы с торчащими штырьками. Для подключения фронтальных портов к материнке используются специальные коннекторы. С их же помощью (и также к ЮСБ порту на материнской плате) подключается картридер, если он конечно есть.У такого коннектора отсутствует одно гнездо в левом нижнем углу. То есть там, где должно быть 10 отверстий, их всего 9. Благодаря этому, несложно понять, как именно подключить к штекеру на материнке этот коннектор.
Чтобы подключить внешний порт, нужно аккуратно насадить штекер на коннектор до упора. Постарайтесь не делать резких движений влево-вправо, так как можно сломать один или несколько штырьков, что приведет к неработоспособности этого порта и вам придется задействовать следующий.
На «мамке» эти порты чаще всего расположены возле интерфейсов SATA и маркируются аббревиатурой USB с порядковым номером. Что именно и куда подключать, нет совершенно никакой разницы – порты работают параллельно.
Подключение передней панели аудио к материнской плате
Согласитесь, удобно, когда с лицевой стороны корпуса ПК расположены гнездо входа для микрофона и Audio-выход для наушников. Однако, несмотря на простоту непосредственного момента подключения дополнительной аудиопанели к материнке своего ПК, все же часто пользователь сталкивается с непонятным эффектом — разъемы не работают должным образом или же вовсе не функционируют. Чтобы избежать столь неприятной ситуации либо разобраться в истинных причинах «цифрового молчания», нужно выполнить следующее:
Убедитесь, в том, что передняя аудиопанель соответствует «звуковому» стандарту вашей системной платы и подключена к соответствующему «F-AUDIO» разъему.
Например, если ваша материнка поддерживает «HD Audio», то, скорее всего, данный режим активирован по умолчанию, а значит, внешний модуль «AC’97» не будет работать. Если оговариваемое условие можно исправить путем перенастройки некоторых программных компонентов, то в случае рассмотрения вышеописанной ситуации в контексте противоположности потребуется произвести полную замену внешнего аудиомодуля. Дело в том, что стандарт «HD Audio» использует другие кодеки, нежели «AC’97», и несовместим в использовании с последним ввиду некоторых технических различий.
Разновидности кабелей для Интернета
Если говорить о разновидностях кабелей, используемых для построения современных локальных вычислительных систем, их существует огромное множество
В первую очередь следует обратить внимание на внешний конструктив, препятствующий воздействию факторов извне. Условно можно провести разделение на следующие типы:. Уличный кабель
Имеет усиленную оплетку, стойкую к влаге и ультрафиолету, ее толщина достигает порядка 2-3 мм. Также может оснащаться стальным тросом для удобства прокладки воздушных линий связи. Традиционно имеет черный цвет
Уличный кабель. Имеет усиленную оплетку, стойкую к влаге и ультрафиолету, ее толщина достигает порядка 2-3 мм. Также может оснащаться стальным тросом для удобства прокладки воздушных линий связи. Традиционно имеет черный цвет.
Кабель для помещений. В такой конструкции жилы защищаются ПВХ оболочкой толщиной до 1 мм, которая теряет свои свойства при длительном воздействии воды или солнечных лучей. В дорогих вариантах может иметь дополнительную армирующую жилу в виде капроновой нити.
Обратите внимание! При обжимке многие неквалифицированные специалисты пренебрегают наличием усиливающей нити, не выводя ее под защелку коннектора. Это чревато обрывом кабеля при внезапной физической нагрузке. Второй особенностью, при помощи которой витую пару для ЛВС подразделяют на подкатегории, является наличие экранирования
Для этого создана специальная символика для маркировки: U — unshielded, неэкранированный, F — foil, экран выполнен из фольги, S — braided screening, внешний экран в виде оплётки из проволоки, TP — twisted pair, витая пара (собственно, основная защита от электромагнитных помех), TQ — наличие разделяющего экрана для каждой пары пар (проще — четыре провода):
Второй особенностью, при помощи которой витую пару для ЛВС подразделяют на подкатегории, является наличие экранирования. Для этого создана специальная символика для маркировки: U — unshielded, неэкранированный, F — foil, экран выполнен из фольги, S — braided screening, внешний экран в виде оплётки из проволоки, TP — twisted pair, витая пара (собственно, основная защита от электромагнитных помех), TQ — наличие разделяющего экрана для каждой пары пар (проще — четыре провода):
- U/UTP, все экраны отсутствуют;
- U/FTP, внешняя экранировка отсутствует, каждые две пары защищены фольгой;
- F/UTP, общий экран выполнен из фольги, дополнительные защиты от ЭМ-помех не применяются;
- S/UTP, общий экран выполнен из проволочной оплетки, внутренний экран отсутствует;
- SF/UTP, внешняя экранировка комбинированная, экрана для жил нет;
- F/FTP, оба экрана выполнены из фольги;
- S/FTP, внешний – проволочная оплетка, внутренний – фольга;
- SF/FTP, внешний – комбинированный, внутренний – фольга.
И, наконец, витую пару принято разделять по категориям, от которых напрямую зависит скорость передачи данных. Следует заметить, что категории с первой по четвертую являются заведомо устаревшими и не способны работать в современных ЛВС, остальные используются для разных задач проектирования каналов передачи данных:
- Категория 5, 5e. Кабели, работающие в полосе частот 100 МГц, скорость передачи данных составляет 100 Мбит/секунду, если задействовать 2 пары и 1 Гбит/секунду, если четыре пары. Приставка «e» обозначает использование усовершенствованных технологий, за счет чего уменьшен диаметр и себестоимость. Следует заметить, что двухпарные кабели чаще всего принадлежат именно категории 5e.
- Категория 6, 6А. Полоса рабочих частот 200 МГц и 250 МГц, соответственно. В первом случае это кабель типа U/UTP, при этом скорость передачи данных может достигать 10 Гбит/секунду при лимите в расстоянии 55 метров. Во втором случае, когда есть приставка «А», могут встречаться два вида – F/UTP или U/FTP, тогда скорость 10 Гбит/секунду возможна на 100-метровом отрезке.
- Категория 7, 7А. Полоса рабочих частот 600 МГц и 1 ГГц, соответственно. Эти кабели встречаются редко, потому что утверждены лишь одним международным стандартом, также позволяют передавать информацию на скорости 10 Гбит/секунду уже на большие расстояния, при этом бывают двух типов: F/FTP или S/FTP.
Обратите внимание! На конечную скорость передачи данных в линии существенно может влиять качество вторичных сетевых элементов. Например, если используется кабель 6А, но при этом установлена розетка под RJ45 с несогласованным под эту категорию сопротивлением, ЛВС будет работать некорректно, вплоть до полного отсутствия связи между устройствами
Анод на аккумуляторе и в других приборах, процессы на аноде и знак анода.
Дополнительные советы и полезные
USB micro
Кабель USB micro имеет 5 pin (контактных площадок), к которому подводят соответствующий провод из монтажного кабеля. На нем имеются защелки для жесткой фиксации с портом. Контакты идентифицируют по числовым обозначениям, которые считывают справа-налево.
Различают такие виды usb разъемов:
- первый – VCC, изоляция, номинал 5V, для питания
- второй – D-, белый провод;
- третий – D+, зеленая маркировка;
- четвертый – ID, без цветовой идентификации, в коннекторах А соединяется с заземлением;
- пятый – черного цвета, заземление.
В экранирующей части штекера обустроена фаска, обеспечивающая плотное прилегание деталей. Экранирующий провод не припаивается к контактным площадками. Кабели со штекерами микро и мини имеют идентичное распределение, отличаются только размерами штекера.
Этапы подключения передней панели к материнской плате
Рассмотрим основные моменты в подключении фронтальной панели к «материнке»:
Первым делом необходимо найти основной шлейф с 4 (иногда 5-6) штекерами. Возможна некоторая разница в названиях, цвете и т. д.
Расположенные на фото сверху штекеры подразумевают собой следующее:
- POWERSW (или PWRBTN) – активирует манипуляции с кнопкой включения/выключения компьютера на панели.
- H.D.D.LED (или HDLED) – лампочка, мигающая при работе жёсткого диска.
- POWERLED + и – (или PLED) – лампочка на кнопке включения/отключения компьютера; если компьютер работает, то горит, и наоборот; может быть цельным штекером.
- RESTARTSW (или RESET) – активирует кнопку перезагрузки компьютера.
- SPEAKER – небольшой динамик, издающий писк, если наблюдаются проблемы в работе компьютера.
Названия этих штекеров могут различаться, но не сильно. Например, вместо POWERSW может быть указано PW. А вместо RESTARTSW – просто RES. Сравнивая первые буквы названия штекеров и разъёмов, можно без труда понять, какой штекер куда должен подключаться. Также помогают цвета, которые, зачастую, соответствуют цвету кабелей от штекеров. Но в первую очередь нужно сравнивать именно названия, следом – цвета, ведь они могут различаться, в отличие от названий.
Вставлять штекеры необходимо в одно большое гнездо (FRONTPANEL или F_PANEL) на краю материнской платы. Обычно оно выглядит вот так:
Чтобы подсоединить провода в разъёмы правильной стороной, можно просто посмотреть на сам штекер. Если в нём не будет хватать одного контакта (железная «спица»), то присоединять нужно этим местом, в соответствии с другим пустым местом на материнской плате, в разъёме. Также могут помочь боковые крепления на некоторых гнёздах и штекерах (крепления должны быть на одной стороне). Дополнительно можно ориентироваться по цветам в разъёме или визуальным подсказкам в виде блестящих контактов и т. п. Как правило, штекеры подсоединяются надписью «на себя» или в сторону надписей на материнской плате (схеме).
Внизу, под цветными разъёмами, схематично указаны (подписаны) места, куда нужно подключать штекеры. Например, согласно схеме под разъёмами, отвечающий за кнопку включения компьютера штекер (POWERSW) следует подсоединить в красное гнездо (второе слева, сверху, подписано как PW). Все остальные провода присоединяются в указанные на схеме места соответствующим образом.
В сопроводительной к компьютеру документации, если она имеется, также есть подсказки по подключению штекеров в гнёзда. Выглядят данные подсказки так:
Как видно на рисунке, в документах даже расшифровываются названия штекеров и сокращений на схеме. Например, RES – ResetSwitch (рус. «кнопка перезагрузки») и т. д.
Штекеры, отвечающие за работу USB-портов на передней панели, подключаются чуть иначе и проще. Выглядит USB-штекер — вот так:
Разъём для данного штекера может иметь следующие названия:
- F_USB1/F_USB2;
- USB1/USB2;
- или все гнёзда для этого штекера могут называться просто USB.
Не имеет значения, куда будет подключаться провод, так как все USB-гнёзда полностью идентичны. За исключением USB 3.0. Если на передней панели имеется именно такой USB-штекер, то и разъём на материнской плате нужно искать с соответствующим названием. Зачастую именно так он и называется – USB 3.0, но могут быть и исключения в виде F_USB30 и т. д.
Подключение звука (наушники/микрофон) на фронтальной панели происходит идентично описанным ранее процессам.
Берётся штекер из передней панели с названием AC97 или HDAUDIO и вставляется в разъём с соответствующей надписью:
Если звук так и не появился, возможно, проблема кроется в BIOS. Перезагрузив компьютер и «попав» в систему BIOS, следует проверить фронтальную панель и её характеристики. Иногда бывает, что подключён штекер HDAUDIO, а BIOS распознал подключённое устройство как AC 97. Решается данный недочёт изменением в BIOSе неправильного драйвера на соответствующий подключённому в материнской плате.
Ввод СИП в дом — 25 глупых ошибок при подключении электричества.
Характерные для ноутбука разъемы
Стоит пару слов сказать про редкие, я бы даже сказал «экзотические» разъемы, которые встречаются в ноутбуках или каких-то других устройствах, но которые не встретить на обычном PC. Это два разъема: PCMCIA (ExpressCard) и Kensington Lock. Последний используется для защиты устройства от кражи. В разъем «Kensington Lock» вставляется специализированный шнур с замком и привязывается к любому предмету, будь то стол или батарея, к примеру. Конечно, ключи от замка есть лишь у вас.
А вот «ExpressCard» представляет собой узкую прорезь, прикрытую заглушкой, в которую вставляется некая карта расширения, на которой могут размещаться порты для подключения иных устройств. При помощи такой карты вы запросто можете добавить себе немного USB 3.0 портов в ноут, хотя бы так как на любом ноутбуке ощущается их нехватка.
Коннекторы БП
В блоке питания присутствуют основные коннекторы (электрические соединители), используемые ранее в старых БП, с подачей напряжений 3,3, 5 и 12 Вольта. Каждый контакт коннектора это один Pin.
Материнская плата подключается к БП по коннектору (папа) 24 Pin (так называемой шине), который с усовершенствованием системных плат претерпел изменений. Предыдущие поколения материнских плат подключались к БП по шине в 20 Pin.
Из-за этого, чтобы поддерживать любой вид подключения к материнской плате, коннектор выполнен в виде разборной конструкции с 20 Pin основной и 4 Pin дополнительный разъем питания.
Если материнке нужно только 20 Pin, коннектор 4 Pin снимается (потяните вниз по пластмассовым рельсам) и отгибается для удобства установки 20-ти пиновой шины.
Для запитки оптических дисков и иных накопителей с интерфейсом подключения PATA (Parallel ATA) используются коннекторы molex 8981 (по названию фирмы разработчика-производителя).
Сейчас вытеснены современным интерфейсом подключения SATA (Serial ATA) для накопителей всех видов.
Обычно, для питания накопителей, в БП присутствует два специальных разъема в 15 Pin (или существует переходник для питания PATA HDD – SATA HDD).
Центральному процессору необходимо питание от коннектора 4 или 8 Pin (может быть разборной).
Видеокарте нужно питание 6 или 8 Pin. Коннектор может быть разборным на 6+2 Pin
Некоторые современные БП могут содержать устаревший 4 Pin коннектор для флоппи дисководов, картридеров и т.д.
Также 3 и 4 Pin коннекторы используются для подключения кулеров.
Чем покрасить ОСБ внутри помещения своими руками
Как заточить садовые инструменты
Как его сделать?
Через полупрозрачную изоляцию вы сможете рассмотреть несколько разноцветных проводов. Вам нужно будет подплавить изоляцию около черного провода, после чего один конец перемычки подпаять к контакту GND. С противоположной стороны можно увидеть белый провод, а также неиспользуемый контакт. В данном случае нам нужно подплавить изоляцию около незадействованного контакта, после чего к нему подпаять второй конец перемычки.
Стоит отметить, что схема распайки USB-разъема формата micro является гораздо более простой.
Развороченный штекер, который вы оснастили перемычкой, нужно будет изолировать, для чего используется специализированная термоусадочная трубка. После этого вам нужно будет просто взять «маму» от удлинителя и припаять ее к нашему штекеру цвет в цвет. Если кабели являются экранированными, то в таком случае вам нужно будет также, помимо прочего, соединить и экраны.
В чем заключаются преимущества универсальной последовательной шины?
Внедрение данного способа подключения сделало возможным:
- Оперативно выполнять подключение различных периферийных устройств к ПК, начиная от клавиатуры и заканчивая внешними дисковыми накопителями.
- Полноценно использовать технологию «Plug&Play», что упростило подключение и настройку периферии.
- Отказ от ряда устаревших интерфейсов, что положительно отразилось на функциональных возможностях вычислительных систем.
- Шина позволяет не только передавать данные, а и осуществлять питание подключаемых устройств, с ограничением по току нагрузки 0,5 и 0,9 А для старого и нового поколения. Это сделало возможным использовать USB для зарядки телефонов, а также подключения различных гаджетов (мини вентиляторов, подсветки и т.д.).
- Стало возможным изготовление мобильных контролеров, например, USB сетевой карты RJ-45, электронных ключей для входа и выхода из системы
Проходной выключатель: схема подключения устройства из разных мест
Распиновка USB 2.0 разъема типы A и B
Классические разъемы содержат 4 вида контактов, в мини- и микроформатах — 5 контактов. Цвета проводов в USB-кабеле 2.0:
- +5V (красный VBUS), напряжение 5 В, максимальная сила тока 0,5 А, предназначен для питания;
- D- (белый) Data-;
- D+ (зеленый) Data+;
- GND (черный), напряжение 0 В, используется для заземления.
Для формата мини: mini-USB и micro-USB:
- Красный VBUS (+), напряжение 5 В, сила тока 0,5 А.
- Белый (-), D-.
- Зеленый (+), D+.
- ID — для типа А замыкают на GND, для поддержания функции OTG, а для типа B не задействуют.
- Черный GND, напряжение 0 В, используется для заземления.
В большинстве кабелей имеется провод Shield, он не имеет изоляции, используется в роли экрана. Он не маркируется, и ему не присваивается номер. Универсальная шина имеет 2 вида соединителя. Они имеют обозначение M (male) и F (female). Коннектор М (папа) называют штекером, его вставляют, разъем F (мама) называется гнездо, в него вставляют.
Watch this video on YouTube
Модернизированное исполнение разъема USB 3.1
Конструкция этого типа разъема предполагает дублирование рабочих проводников по обеим сторонам штепселя. Также на интерфейсе имеются несколько резервных линий.
Этот тип соединителя нашел широкое применение в современной мобильной цифровой технике.
Расположение контактов (пинов) для интерфейса типа USB-C, относящегося к серии третьей спецификации соединителей, предназначенных под коммуникации различной цифровой техники
Стоит отметить характеристики USB Type-C. Например, скоростные параметры для этого интерфейса показывают уровень – 10 Гбит/сек.
Конструкция соединителя выполнена в компактном исполнении и обеспечивает симметричность соединения, допуская вставку разъема в любом положении.
Таблица распиновки, соответствующая спецификации 3.1 (USB-C)
| Контакт | Обозначение | Функция | Контакт | Обозначение | Функция |
| A1 | GND | Заземление | B1 | GND | Заземление |
| A2 | SSTXp1 | TX + | B2 | SSRXp1 | RX + |
| A3 | SSTXn1 | TX – | B3 | SSRXn1 | RX – |
| A4 | Шина + | Питание + | B4 | Шина + | Питание + |
| A5 | CC1 | Канал CFG | B5 | SBU2 | ППД |
| A6 | Dp1 | USB 2.0 | B6 | Dn2 | USB 2.0 |
| A7 | Dn1 | USB 2.0 | B7 | Dp2 | USB 2.0 |
| A8 | SBU1 | ППД | B8 | CC2 | CFG |
| A9 | Шина | Питание | B9 | Шина | Питание |
| A10 | SSRXn2 | RX – | B10 | SSTXn2 | TX – |
| A11 | SSRXp2 | RX + | B11 | SSTXp2 | TX + |
| A12 | GND | Заземление | B12 | GND | Заземление |
Спально-игровой комплекс
Технологическая структура интерфейсов USB 3.х
Между тем совершенствование цифровой аппаратуры уже к моменту 2008 года привело к моральному старению спецификаций 1.х – 2.0.
Эти виды интерфейса не позволяли подключение новой аппаратуры, к примеру, внешних жестких дисков, с таким расчётом, чтобы обеспечивалась более высокая (больше 480 Мбит/сек) скорость передачи данных.
Соответственно, на свет появился совершенно иной интерфейс, помеченный спецификацией 3.0. Разработка новой спецификации характеризуется не только повышенной скоростью, но также дает увеличенную силу тока – 900 мА против 500 мА для USB 2/0.
Понятно, что появление таких разъемов обеспечило обслуживание большего числа устройств, часть из которых может питаться напрямую от интерфейса универсальной последовательной шины.
Модификация коннекторов USB 3.0 разного типа: 1 – исполнение «mini» типа «B»; 2 – стандартное изделие типа «A»; 3 – разработка серии «micro» типа «B»; 4 – стандартное исполнение типа «C»
Как видно на картинке выше, интерфейсы третьей спецификации имеют больше рабочих контактов (пинов), чем у предыдущей – второй версии. Тем не менее, третья версия полностью совместима с «двойкой».
Чтобы иметь возможность передавать сигналы с более высокой скоростью, разработчики конструкций третьей версии оснастили дополнительно четырьмя линиями данных и одной линией нулевого контактного провода. Дополненные контактные пины располагаются в отдельным ряду.
Таблица обозначения пинов разъемов третьей версии под распайку кабеля ЮСБ
| Контакт | Исполнение «А» | Исполнение «B» | Micro-B |
| 1 | Питание + | Питание + | Питание + |
| 2 | Данные – | Данные – | Данные – |
| 3 | Данные + | Данные + | Данные + |
| 4 | Земля | Земля | Идентификатор |
| 5 | StdA_SSTX – | StdA_SSTX – | Земля |
| 6 | StdA_SSTX + | StdA_SSTX + | StdA_SSTX – |
| 7 | GND_DRAIN | GND_DRAIN | StdA_SSTX + |
| 8 | StdA_SSRX – | StdA_SSRX – | GND_DRAIN |
| 9 | StdA_SSRX + | StdA_SSRX + | StdA_SSRX – |
| 10 | – | – | StdA_SSRX + |
| 11 | Экранирование | Экранирование | Экранирование |
Между тем использование интерфейса USB 3.0, в частности серии «А», проявилось серьёзным недостатком в конструкторском плане. Соединитель обладает ассиметричной формой, но при этом не указывается конкретно позиция подключения.
Разработчикам пришлось заняться модернизацией конструкции, в результате чего в 2013 году в распоряжении пользователей появился вариант USB-C.
Что, где и как?
Распиновка USB 2.0 и 3.0 A и B
Распиновка (распайка) USB нужна для починки старых кабелей, удлинения или обрезки. Зная назначение контактов, можно изготовить переходник самостоятельно.
Распайка USB разъема
Сигнал из USB в устройство передается с помощью витых пар. Жила (проволока) имеет цветную маркировку, благодаря которой упрощается процесс ремонта.
Цветные жилы в разъеме USB
Основные фигуранты – это положительные и отрицательные контакты. Берется любой адаптер с 5V, канцелярским ножиком отрезается USB-коннектор. Затем нужно зачистить и залудить провода. Для разъема такие же манипуляции. Затем происходит спайка по схеме. Каждое соединение обматывается изолентой, затем между собой они соединяются термоклеем.
В распайке проводов USB 2.0 всего 4 экранированных провода, расположенных линейно: два для питания (первый и последний) и два для передачи данных (второй и третий). Помечены они следующим образом:
- +5V (power) отвечает за питание.
- -D: передача данных.
- +D: аналогично -D.
- GND (ground) – для заземления. Обозначается в виде перевернутой Т.
Распиновка USB типа A
Несмотря на одинаковые схемы, у USB типов А и В есть отличия: В А расположение коннекторов линейное (от первого до четвертого), тогда как в В сверху и снизу:
| Верх | Низ |
| Первый | Третий |
| Второй | Четвертый |
Распайка USB тип B
USB 3.0 имеет 5 дополнительных коннекторов для соответствия с USB 2.0.
Распиновка USB 3.0
Характеристика 5 дополнительных проводов:
- пятый работает на прием информации со знаком минус;
- шестой также для Data, только для +;
- седьмой – заземление;
- восьмой и девятый для передачи данных (+ и — соответственно).
Спецификация USB 3.0 выделяется среди предшественников не только высокой скоростью, но и экономией энергии. Происходит это за счет функции интерфейса опроса подключаемого устройства, а также снижением мощности в режиме ожидания.
По цветам
Цветовая маркировка для USB 2.0 схемы А:
| Провод | Обозначение | Цвет |
| 1 | VCC (подача тока на 5 V) | Красный |
| 2 | D- (Data -) | Белый |
| 3 | D+ (Data +) | Зеленый |
| 4 | GND (Земля) | Черный |
Маркировка по цветам USB 2.0 схемы А
Для квадратного USB типа B:
Маркировка по цветам USB типа B
Для USB 3.0:
| Пины | Обозначение | Цвет |
| 1 | VCC (подача тока на 5 V) | Красный |
| 2 | D- (Data -) | Белый |
| 3 | D+ (Data -) | Зеленый |
| SS RX- (прием данных) | Фиолетовый | |
| SS RX+ (прием данных) | Оранжевый | |
| 4 | GND (заземление) | Черный |
| 5 | SS TX -(протокол Super Speed) | Синий |
| 6 | SS TX+ (протокол Super Speed) | Желтый |
| 7 | GND (дополнительное заземление) | — |
Распиновка USB 3.0 по цветам
Подключение передней панели к материнской плате
На передней панели системного блока находятся кнопки, которые необходимы для включения/выключения/перезагрузки ПК, жёсткие диски, световые индикаторы и дисковод, если последние два предусмотрены конструкцией. Процесс подключения к материнской плате передней части системного блока – это обязательная процедура.
Важная информация
Для начала изучите внешний вид каждого свободного разъёма на системной плате, а также кабели для подключения компонентов передней панели
При подключении важно соблюдать определённую очередность, т.к. если вы подключите тот или иной элемент в не той очередности, то он может работать некорректно, не работать вовсе или нарушить работу всей системы
Поэтому важно заранее изучить расположение всех элементов. Будет очень хорошо, если к материнской карте найдётся инструкция или другая бумага, объясняющая очерёдность подключения тех или иных компонентов к плате
Даже если документация к материнке на другом, отличном от русского языке, не выкидывайте её.
Запомнить расположение и название всех элементов несложно, т.к. они имеют определённый внешний вид и маркируются. Следует помнить, что инструкция, приведённая в статье, носит общий характер, поэтому расположение некоторых компонентов на вашей материнской карте может быть немного другое.
Этап 1: подключение кнопок и индикаторов
Данный этап жизненно необходим для работы компьютера, поэтому его требуется выполнить в первую очередь. Перед началом работ рекомендуется отключить компьютер от сети, чтобы избежать внезапного скачка напряжения.
На материнской плате выделен специальный блок, который предназначен только для расстановки проводов индикаторов и кнопок. Он носит название «Front panel», «PANEL» или «F-PANEL». На всех материнских платах он подписан и расположен в нижней части, поближе к предполагаемому месторасположению передней панели.
Рассмотрим соединительные провода более детально:
- Красный провод – предназначен для подключения кнопки включить/выключить;
- Жёлтый провод – подсоединяется к кнопке перезагрузки компьютера;
- Кабель синего цвета отвечает за один из индикаторов состояния системы, который обычно светится при перезагрузке ПК (на некоторых моделях корпусов такого нет);
- Зелёный кабель предназначен для соединения материнки с индикатором питания компьютера.
- Белый кабель нужен для подключения питания.
Иногда красный и жёлтые провода «меняются» своими функциями, что может запутать, поэтому желательно перед началом работы изучить инструкцию.
Места для подключения каждого провода обычно обозначены соответствующим цветом или имеют специальный идентификатор, который прописывается либо на самом кабеле, либо в инструкции. Если вы не знаете куда подключить тот или иной провод, то подключите его «наугад», т.к. потом можно всё заново переподключить.
Для проверки корректности подключения кабелей, подключите компьютер к сети и попробуйте включить при помощи кнопки на корпусе. Если компьютер включился и все индикаторы горят – значит, вы правильно всё подключили. Если нет, то снова отключите компьютер от сети и попробуйте поменять провода местами, возможно, вы просто установили кабель не на тот разъём.
Этап 2: подключение остальных компонентов
На этом этапе необходимо подключить коннекторы для USB и спикера системного блока. Конструкция некоторых корпусов не предусматривает данных элементов на передней панели, поэтому если вы не нашли на корпусе никаких выходов для USB, можете пропустить данный этап.
Места для подсоединения коннекторов находятся неподалёку от слота для подключения кнопок и индикаторов. Они тоже носят определённые названия – F_USB1 (самый распространённый вариант). Следует учитывать, что данных мест может быть более одного на материнской плате, но подключиться можно к любому. Кабели же имеют соответствующие подписи – USB и HD Audio.
Подключение провода USB-входа выглядит так: возьмите кабель с надписью «USB» или «F_USB» и подключите его к одному из разъёмов синего цвета на материнской плате. Если у вас версия USB 3.0, то придётся прочесть инструкцию, т.к. в этом случае придётся подключать кабель только к одному из разъёмов, в противном случае компьютер будет некорректно работать с USB-накопителями.
Аналогично нужно подключить звуковой кабель HD Audio. Разъём под него выглядит практически так же, как под USB-выходы, но имеет другую окраску и называется либо AAFP, либо AC90. Обычно находится рядом с местом подключения USB. На материнке он всего один.
Подключить элементы передней панели к материнской плате несложно. Если вы допустите в чём-то ошибку, то это можно исправить в любое время. Однако если не исправить это, компьютер может работать некорректно.
Виды USB разъемов – основные отличия и особенности
Существует три спецификации (версии) данного типа подключения частично совместимых между собой:
- Самый первый вариант, получивший широкое распространение – v 1. Является усовершенствованной модификацией предыдущей версии (1.0), которая практически не вышла из фазы прототипа ввиду серьезных ошибок в протоколе передачи данных. Эта спецификация обладает следующими характеристиками:
- Двухрежимная передача данных на высокой и низкой скорости (12,0 и 1,50 Мбит в секунду, соответственно).
- Возможность подключения больше сотни различных устройств (с учетом хабов).
- Максимальная протяженность шнура 3,0 и 5,0 м для высокой и низкой скорости обмена, соответственно.
- Номинальное напряжение шины – 5,0 В, допустимый ток нагрузки подключаемого оборудования – 0,5 А.
Сегодня данный стандарт практически не используется в силу невысокой пропускной способности.
- Доминирующая на сегодняшний день вторая спецификация.. Этот стандарт полностью совместим с предыдущей модификацией. Отличительная особенность – наличие высокоскоростного протокола обмена данными (до 480,0 Мбит в секунду).
Наглядная демонстрация преимущества USB 2.0 над другими интерфейсами (скорость передачи 60 Мбайт в секунду, что соответствует 480 Мбит в секунду)
Благодаря полной аппаратной совместимости с младшей версией, периферийные устройства данного стандарта могут быть подключены к предыдущей модификации. Правда при этом пропускная способность уменьшиться до 35-40 раз, а в некоторых случаях и более.
Поскольку между этими версиями полная совместимость, их кабели и коннекторы идентичны.
Обратим внимание что, несмотря на указанную в спецификации пропускную способность, реальная скорость обмена данными во втором поколении несколько ниже (порядка 30-35 Мбайт в секунду). Это связано с особенностью реализации протокола, что ведет к задержкам между пакетами данных
Поскольку у современных накопителей скорость считывания вчетверо выше, чем пропускная способность второй модификации, то есть, она не стала удовлетворять текущие требования.
- Универсальная шина 3-го поколения была разработана специально для решения проблем недостаточной пропускной способности. Согласно спецификации данная модификация способно производить обмен информации на скорости 5,0 Гбит в секунду, что почти втрое превышает скорость считывания современных накопителей. Штекеры и гнезда последней модификации принято маркировать синим для облегчения идентификации принадлежности к данной спецификации.
Разъемы USB 3.0 имеют характерный синий цвет
Еще одна особенность третьего поколения – увеличение номинального тока до 0,9 А, что позволяет осуществлять питание ряда устройств и отказаться от отдельных блоков питания для них.
Что касается совместимости с предыдущей версией, то она реализована частично, подробно об этом будет расписано ниже.