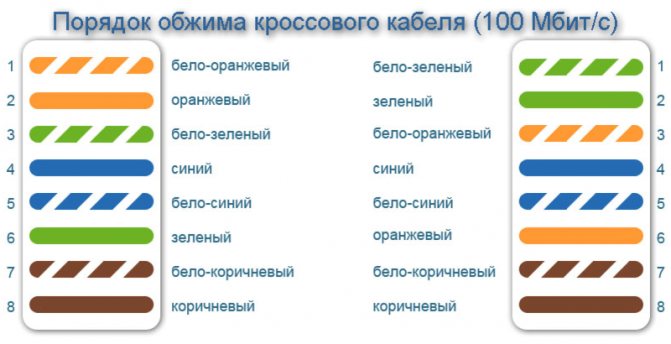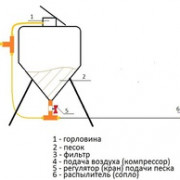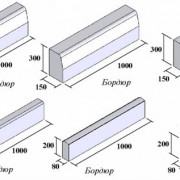Схема подключения витой пары 8 проводов под интернет
Содержание:
- Какой кабель для интернета лучше
- Проверка связи
- Возможные проблемы при подключении
- Джойнер и патч-корд: разъёмные соединения
- Прокладка оптоволокна на местности
- Преимущества оптоволокна
- Способы определения качества кабеля витая пара
- Маркировка кабеля витая пара
- Какой патч-корд выбрать
- Как подключить сетевой адаптер?
- Что такое MAN
- Какие бывают Wi-Fi адаптеры? Определяемся с интерфейсом подключения
Какой кабель для интернета лучше
Сегодня практически все пользователи компьютеров или ноутбуков имеют доступ к всемирной сети Интернет. Причем способы для подключения каждый использует разные (через кабель для интернета, беспроводное подключение, с помощью модема и т.д.).
Всё мы с вами просто не сможем рассмотреть в рамках данной статьи. Поэтому давайте сегодня разберемся в том, какой сетевой шнур лучше будет использовать для подключения к Всемирной паутине. Ведь если подобрать неподходящий вариант или кабель будет некачественным, скорость интернета не будет соответствовать той, которую может предоставить провайдер.
Каждый день кто-либо из пользователей решает вопрос подключения своей машины к интернету. Будь то студент, у которого появилась необходимость в получении нужной информации, или счастливые новоселы, которые переехали в только что сданный дом – значения не имеет. Пока самый распространенный инструмент для этой цели – кабель. Интернет в этом случае можно подключить безлимитный и на довольно высокой скорости. Он будет отличаться небольшой абонентской платой и надежной связью. Но, к сожалению, многие в этом случае попросту игнорируют тот факт, что кабель для интернета нужно выбирать тщательно.
Чтобы вы знали, он имеет свою классификацию. По своей структуре он может быть как двухжильным, так и одножильным. Это первый параметр, которым обладает кабель для интернета, и определяется он, как видно из названия, по количеству задействованных жилок. Одножильные, как правило, применяются в тех случаях, когда нужно прокладывать кабель в стенах или под панелями. Этот вид имеет всего один, но толстый провод из меди. Он абсолютно не предназначен для сгибания.
Многожильный же кабель для интернета имеет много жилок, которые отличаются малой толщиной и совершенно не подходят для того, чтобы этот шнур прокладывался в стене, по той причине, что во время конструирования розетки эти тоненькие проводки перекручиваются и секутся. Поэтому этот вид лучше подойдет для того, чтобы подключать компьютер или ноутбук к розетке, к которой уже подведен одножильный кабель.
Правда, есть у него одно хорошее достоинство. Он не боится различного рода изгибов и скручиваний. Хотя справедливо будет отметить то, что его многожильная структура нередко способствует тому, что сигнал будет затухать. Исходя из всего вышесказанного, лучше всего будет, если вы используете одновременно два этих типа кабеля. Одножильный будет проложен в стене, а многожильный будет использоваться для того, чтобы подключать ваш компьютер или ноутбук к интернет-розетке.
Также хочется сказать несколько слов о защите кабеля. В некоторых присутствует экранирование. Есть четыре вида шнуров. Первый не имеет никакой защиты. Второй – оснащен фольгой. Третий оборудован фольгой и экранирован. Четвертый же имеет высшую степень защиты. Он называется защищенный экранированный. Что дает экранирование? С его помощью обеспечивается устойчивость к различным электромагнитным волнам другого оборудования. Это позволяет передавать пакеты данных практически без потерь.
Проверка связи
Вставляем штекер RJ-45 в роутер (или коммутатор), а компьютер в ответный разъем RJ-45 и проверяем работоспособность соединения.
Вставляем штекер RJ-11 (от бывшего телефонного кабеля) в телефонную распределительную коробку, а телефон в ответный разъем RJ-11. Убеждаемся в наличии гудка в линии.
Если оба соединения работают, поздравляем, Вы все сделали правильно! Если сеть не работает, нужно искать проблему в проводах. Вы могли случайно перерезать нужный провод при отделении коричневой пары или при вырезании части изоляции кабеля. В таком случае наилучшим будет по новой обжать штекер или разъем.
Проблемы с телефонной линией решаются практически таким же образом. Если Вы нашли разрыв, его можно спаять – телефонная линия не такая чувствительная к качеству соединения, как сетевая. Мультиметр при этом будет очень полезен.
Напоследок проверьте, что Ваши провода подсоединены в нужных местах на разъемах и штекерах. В конце проверьте, что провода соединены одинаково на обоих концах, то есть бело-коричневый соединен с красным, а коричневый с зеленым.
Возможные проблемы при подключении
В некоторых случаях подключение к интернету может не работать. В такой ситуации надо проверить возможные причины и найти настоящую, затем исправить.
Вот некоторые возможные причины не работающего сетевого разделения:
- При подключении должны быть правильно указаны параметры соединения (например, адрес в локальной сети не должен совпадать у различных компьютеров).
- Когда используется роутер, отсутствие связи может быть следствием неверных параметров, установленных при настройке.
- Могла быть сделана ошибка при установлении связи с провайдером.
Эти и другие возможные ошибки нужно идентифицировать и исправить в соответствии с конкретной ситуацией.
Когда в доме несколько ПК, их можно одновременно обеспечить качественным интернетом. Для этого можно использовать наиболее удобный из представленных в статье способов.
Джойнер и патч-корд: разъёмные соединения
Джойнер — один из самых распространённых инструментов для тех, кто заинтересован в удлинении витых пар либо в их починке. Монтёры и инсталляторы, работающие с интернет-провайдерами, чаще всего используют именно эту технологию.
По сути, это — LAN-соединитель, выглядящий как маленькая коробочка прямоугольной формы, с двух сторон снабжённая разъёмами Rj45. В коннекторе витая пара обжимается с двух сторон. После этого её вставляют внутрь джойнера.
Довольно часто применяют название сплиттера для этой же конструкции. Но такой подход не совсем правильный. Сплиттер снабжён двумя выходами и одним входом. Цель применения подобных видов оборудования — подключение двух компьютеров по одному 8-жильному проводу, с использованием для каждого 4 жил. Есть ещё сплиттер, у него принцип действия примерно такой же.
Патч-корды — название одних из самых распространённых элементов для построения Структурированной сети. Это как кусок многожильного кабеля, обжатый с двух сторон с помощью специальных коннекторов. Основная задача — соединение различных устройств в одну систему. Для удобства патч-корды выпускают в разной расцветке, чтобы было легче эксплуатировать, находить проблемные участки при их появлении.
Важно! Недостаток подобного оборудования в том, что часто возникает необходимость в дополнительных затратах. Неважно, как оно будет называться
Прокладка оптоволокна на местности
Чтобы проложить оптоволокно на местности, применяют механизированную укладку в грунт. Сама работа выполняется несколькими тракторами, которые сцепляются цугом. Они тянут специальный плуг, закрепленный на кабелеукладчике. Предварительно плуг углубляют в землю на полтора метра. На самом кабелеукладчике, представляющем собой небольшую тележку, закреплена катушка. Она при ручном кручении и подает кабель в траншею, которую прорывает плуг в движении.
Поверх волоконно-оптического кабеля на небольшой слой земли укладывают заметную и яркую сигнальную ленту. После укладки сразу же происходит ее засыпка землей. На поверхности грунта в итоге остается небольшое углубление около 20-30 сантиметров.
Важно! Через некоторое время все неровности рельефа сравниваются с помощью ножа бульдозера от легкого трактора. В теплое время года такая прокладка зарастает травой, но ее легко можно обнаружить с помощью заранее установленных столбиков
Преимущества оптоволокна
Оптоволоконный кабель — это специальный провод, сделанный из стекла и пластмассы. Благодаря ему осуществляется передача луча с помощью его отражения. Есть одномодовые и многомодовые кабельные волокна. В первом случае распространение луча происходит в одном экземпляре, а во втором случае — во множественном, когда каждый луч (мод) вводят в кабель под определенным углом. Впервые передача данных с помощью такой технологии была осуществлена в 1950-х годах.
В чем отличия между сетями 3G и 4G: особенности, преимущества и недостатки. Среди особенностей такого типа проводов можно выделить следующие, которые являются и преимуществами технологии:
- Оптоволоконные линии не подвергаются влиянию электромагнитных волн и полей, а значит, в любых условиях можно в полной мере почувствовать хорошее качество связи и ее надежность;
- Скорость передачи данных по оптоволокну — высокоскоростная. Это дает возможность обмениваться информацией в разы быстрее, чем по любому виду железных проводов;
- Отсутствие электромагнитного излучения, дающее возможность увеличить безопасность такого типа передачи данных. Оптические провода нельзя взять на прослушку. Для этого нужно полностью разрушить его строение, что будет замечено низкой скоростью сигнала и помехами различного рода;
- За счет используемой технологии кабеля не нуждаются в большом количестве ретрансляционных точек, что уменьшает внутренние помехи при передаче двоичной информации.
Способы определения качества кабеля витая пара
Чтобы определить, какой кабель витая пара лучше для интернета, специалисты советуют обращать внимание на наименование торговой марки. Из европейских производителей стоит отметить Reichle De-Massari (Швейцария), неплохой кабель у компании Mollex (США)
Остальные бренды, встречающиеся в России – в основном родом из Китая (или Тайваня), хотя маркировка может быть иной, если того пожелает заказчик.
Второй критерий, на который обращаем внимание – материал изготовления жил. Медь – стандарт для витой пары, но в последнее время часто можно встретить биметаллические жилы, которые по качеству уступают медным
Они представляют собой стальной (CCS) или алюминиевый (CCA) провод, покрытый методом плакирования тонким слоем меди.
Состав кабеля витая пара
Такие изделия более доступны по стоимости, но обладают рядом недостатков, не характерных для чисто медных жил:
- такие жилы недостаточно надёжно фиксируются в разъёмах, образуя так называемый «плавающий» контакт;
- существует ограничение по длине участков биметаллической витой пары (до 25 метров при 100 метрах для классического медного кабеля);
- во время заделки витой пары в разъём возможны значительные колебания волнового сопротивления, что сказывается на стабильности передачи сигнала конечному устройству;
- при повреждении или возникновении необходимости перекладки кабеля рассчитывать на сохранение прежних характеристик не приходится;
- у кабелей со стальным сердечником максимальная скорость передачи информации будет лежать в пределах 10 Мб/сек, для жил с алюминиевым сердечником – до 100 Мб/сек.
Убедиться в том, что перед вами омеднённая жила, довольно просто. Достаточно ножом попытать соскоблить верхний слой. Если под медью покажется серебристый металл – можете не сомневаться, что это витая пара из биметаллических жил. Кстати, омеднённый кабель запаять обычным паяльником не получится. Тем не менее, большинство провайдеров интернет-услуг при прокладке кабеля от щитка до конечного пользователя использует именно этот, более дешёвый тип изделий.
Наконец, о качестве витой пары можно судить по такой характеристике, как толщина жил. Чем больше диаметр, тем качественнее кабель, у известных производителей он составляет от 0.51 мм. Толщина жилы в промежутке 0.4–0.5 мм говорит о некачественной продукции.
Чаще всего более тонкие жилы можно наблюдать на паре коричневого и синего цветов, поскольку для 100-мегабитных сетей они не используются.
И последний критерий проверки качества – наличие сертификата. Крупные производители сертифицируют свою продукцию, мелкие – нет, поскольку это накладно.
Маркировка кабеля витая пара
Общепризнанной является следующая маркировка, указывающая на способ организации экранирования:
- UTP – дешёвый неэкранированный кабель (может встречаться обозначение U/UTP);
- FTP – кабель, у которого на все пары жил общий экран (F/UTP);
- S-FTP – общий двойной экран для всех пар с фольгированным алюминиевым сердечником и жилами из медной лужёной проволоки (SF/UTP);
- STP – наличие экрана у каждой пары (U/FTP);
- F/FTP – отдельные экраны для всех пар плюс общий экран из алюминиевой фольги;
- S/FTP – отдельные экраны для всех пар плюс общий из медной лужёной проволоки.
Виды экранирования кабеля в зависимости от маркировки
В общем случае экран – это защита кабеля от случайных и систематических наводок, искажающих сигнал, необходим для предотвращения потери информации. Разновидности экранирования говорят о разном уровне защиты данных. Они во многом определяют стоимость готового изделия.
Виды витой пары
Кроме маркировки, обозначающей наличие и способ организации экрана, существуют и другие обозначения, применяемые производителями для обозначения тех или иных технических особенностей своей продукции:
- Количество жил: solid – одножильный кабель, patch – многожильный. Моножилы дёшевы в производстве, поэтому наиболее распространены. Многожильные изделия используются при сложной топологии сетей в местах множественных изгибов. Они же в основном используются при производстве патч-кордов (оконцованного джеками участка кабеля заданной длины для соединения устройств).
- Диаметр жилы. Используемый диапазон – 0.40–0.64 мм. Кабельная продукция 5–6 категорий изготавливается из жил диаметром 51 мм и обозначается 24AWG (американский стандарт маркировки). Бюджетный, зачастую несертифицированный кабель изготавливают из проволоки 0.40–0.50 мм – для квартиры выбор такой витой пары будет вполне оправданным.
- Количество пар. При построении сложных коммуникационных систем их число может достигать тысяч, но для компьютерных сетей стандарт 4 пары (принятая в США маркировка – 4х2х0.51). Использование всех восьми жил требуется для построения гигабитных сетей, для домашнего использования с пропускной способностью до 100 Мб/сек достаточно двух пар. И хотя такой кабель дешевле, обычно в любом случае приобретают восьмижильный вариант. Две пары используется для обустройства домофонов и систем сигнализации.
Внутреннее содержимое витой пары
Отдельно стоит рассказать о маркировке по типу оболочки:
- PVC – оболочка из поливинилхлорида, используется преимущественно для дешёвых кабелей;
- PP – полипропиленовая оболочка для кабелей, которые могут подвергаться воздействию высоких температур (до 140° С);
- PE – оболочка из плотного полиэтилена, используется для наружной прокладки кабелей;
- FR – кабель огнестойкой категории (способность работы при пожаре определённое время, от 30 до 180 минут);
- LS – оболочка из материала, характеризующегося низким дымовыделением при возгорании;
- ZH – материал, при горении не выделяющий ядовитые галогеновые газы;
- В – кабель с бронированной оболочкой в виде обволакивающей стальной ленты.
Существуют также модификации кабеля со стальным тросом, которые используются для воздушной прокладки сетей между домами.
Какой патч-корд выбрать
Поскольку в этой статье речь идёт о подключении компьютера к роутеру, самым простым решением будет воспользоваться для этих целей патч-кордом, который идёт в комплекте с вашим маршрутизатором. Роутеры всех производителей комплектуются таким кабелем. Но есть один нюанс – обычно он очень короткий, чаще всего около полуметра. Редко бывает длиннее. Поэтому подойдёт вам в том случае, если компьютер и роутер находятся рядом.
Но часто роутер в квартире размещается в прихожей или на кухне, а компьютер стоит в одной из комнат. Поэтому может потребоваться патч-корд длиной несколько метров. Его можно приобрести в магазине. Это наиболее удобный вариант. Можно, конечно, купить нужной длины кусок витой пары и коннекторы RJ-45 и изготовить патч-корд самостоятельно. Но цена комплектующих будет ненамного ниже, чем стоимость готового кабеля. А для обжимки потребуется специальный инструмент, приобретать который ради однократного использования не имеет смысла. Если же вы всё-таки решили обжать витую пару самостоятельно, как это сделать правильно можно узнать из отдельной статьи на нашем сайте.
Категории и разновидности
Наиболее распространённым типом патч-корда является UTP-кабель пятой категории. Это обычный неэкранированный восьмижильный провод, предназначенный для прокладки внутри помещений. Кабели 1-4 категории сейчас не используются, а кабель 6-й категории применяется для построения гигабитных сетей с передачей данных на скорости до 10 Гбит/сек. Таким образом, в обычной домашней сети для соединения компьютера с роутером следует выбрать UTP-патч-корд 5 категории.
Аббревиатура UTP расшифровывается как Unshielded Twisted Pair – «неэкранированная витая пара». Кроме этого, существуют другие разновидности витой пары.
FTP (Foiled Twisted Pair – «фольгированная витая пара») под изоляцией имеет экран из фольги. Он позволяет защитить кабель от электромагнитных помех.
SFTP (Screened Foiled Twisted Pair – «экранированная фольгированная витая пара») кроме защитного слоя фольги, дополнительно защищена оплёткой из проволоки.
На первый взгляд, экранированный кабель надёжней и лучше выбрать его. Но на практике это никакого ощутимого эффекта не даст:
- Экран должен быть заземлён, иначе пользы от него будет немного. А для этого в сети должно использоваться соответствующее оборудование, имеющее контур заземления.
- Внутри помещений в целях экономии все провайдеры используют неэкранированный кабель. То есть провод, по которому к вам в квартиру заведен интернет, скорее всего обычный UTP-кабель. А включение в сеть из неэкранированного кабеля небольшой кусок экранированного на качество передачи данных никак не повлияет.
- В офисах и квартирах нет такого электромагнитного фона, который бы сказался на работе локальной сети.
Поэтому экранированный кабель применяют там, где присутствует высокий уровень помех либо при прокладке сегмента сети вне помещения. Для подключения компьютера к роутеру в квартире защищённый интернет-кабель не нужен.
Как подключить сетевой адаптер?
Сложность работы с картами NIC зависит от конкретного типа изделия. Проще работать с внешними устройствами. Подключают их путем простого подсоединению штекера к соответствующему разъему на ПК. Сложнее справиться с задачей, как установить сетевой адаптер внутреннего типа. Для ее решения придется разобрать корпус компьютера и произвести ряд следующих действий:
- Открутить левую крышку ПК.
- Выбрать подходящий слот PCI.
- Примерить внутреннюю плату по месту.
- В большинстве случаев нужно выломать планку в задней стенке, которая мешает установке сетевого адаптера.
- Легким и аккуратным надавливанием установить плату в разъем.
- Прикрутить винтом металлическую планку адаптера к корпусу ПК.
- Прикрутить антенну к соответствующему разъему сетевого адаптера.
https://youtube.com/watch?v=CyMcMB2DfWY%250D
Что такое MAN
MAN – это сеть крупного города или metropolitan area network. Обладает высокоскоростным подключением
в отличие от всемирной. Она отличается от первых двух тем, что соединяет между собой устройства, находящиеся в разных зданиях. Разумеется, она меньше, чем глобальная паутина, но больше, чем локалка.
Расстояние
, которая покрывает эта сетка составляет от одного километра до десяти. Диаметр такой сетки может составлять от 5 до 50 километров. MAN не принадлежит одной компании, обычно в нее входят несколько групп или провайдеры, которые оплачивают оборудование.
Сегодня речь пойдет о том, что представляет собой WAN-порт роутера. Как настроить WAN порт? Чем он отличается от LAN порта? Давайте попробуем разобраться… Данное решение активно применяется для подключения маршрутизаторов и роутеров к интернету. Стабильную работу оборудования может обеспечить правильная конфигурация канала.
Последовательность действий
Разберемся с настройками WAN порта. Прежде всего, нужно подключить маршрутизатор в сеть. При помощи сетевого кабеля, который обычно входит в комплект, необходимо соединить LAN порт маршрутизатора с сетевой картой ноутбука или стационарного компьютера. После этого можно включить оба устройства. Дождитесь завершения загрузки ПК. Теперь открываем окно интернет-браузера. Здесь необходимо будет ввести IP адрес вашего маршрутизатора. Уточнить значение IP адреса можно в руководстве по эксплуатации. После этого нажмите на кнопку Enter. Начнется загрузка WEB-интерфейса оборудования. Когда она завершиться, необходимо будет выполнить некоторые действия в браузере.
Работа с интернет-браузером
Для настройки WAN порта нужно будет ввести логин и пароль. Это позволит получить доступ к настройке параметров маршрутизатора. Откройте меню WAN. Оно в некоторых случаях может также называться Setup или Internet. Здесь нужно будет заполнить все поля предложенной таблицы. Выберите тип протокола передачи данных, например, L2TP или PPTP.
Укажите тип шифрования. Это необходимо в том случае, если ваш провайдер поддерживает данную функцию. Введите IP интернет-сервер или точку доступа. Заполните поля «Логин» и «Пароль». Эту информацию можно получить у провайдера интернета. Установите галочку напротив пункта, используемого для автоматического получения адреса DNS-сервера. При необходимости ввести для маршрутизатора статический IP-адрес нужно заполнить графу Static IP.
Сохранение параметров
Чтобы активировать функции DHCP, NAT и Firewall, нужно установить флажки напротив соответствующих пунктов. Можно не использовать некоторые параметры в том случае, если вы не планируете подключать к оборудованию более одного ПК. Для того чтобы настроить WNA порт, нужно нажать «Сохранить». После этого перезагрузите маршрутизатор. Для этой цели можно использовать специальную функцию в меню или просто перезапустить устройство. После этого соедините кабель от провайдера с портом WAN и проверьте работоспособность устройства. Теперь можно запустить браузер и открыть в нем несколько страниц.
В чем разница?
Ну вот мы и разобрались с настройкой. Теперь давайте проверим, чем отличается WAN порт от LAN порта. Обычно на роутере имеется один порт первого типа и несколько портов второго типа. Выглядят они совершенно одинаково
Чтобы обеспечить корректную работу устройства, важно не перепутать эти два типа портов. WAN подразумевает подключение к глобальной вычислительной сети, охватывающей множество компьютерных систем по всему миру, а LAN – это обычное локальное соединение, которое включает в себя еще несколько персональных компьютеров
Таким образом различие между этими двумя портами заключается в предназначении. WAN используется для подключения к внешней сети. Ее участники взаимодействуют между собой с учетом скорости передачи информации. Интернет на сегодняшний день является самой известной WAN-сетью. Именно по этой причине на роутерах сегодня довольно часто можно встретить порт с такой аббревиатурой. Для подключения к локальной сети используется порт LAN. При использовании LAN-подключения используется прямая топология. Сеть WAN построена на основе смешанной иерархической топологии. Также данные каналы отличаются используемыми протоколами передачи данных.
Какие бывают Wi-Fi адаптеры? Определяемся с интерфейсом подключения
Первым делом я советую определится с интерфейсом, по которому адаптер будет подключатся к стационарному компьютеру. Самые популярные, это USB и PCI Express. Есть еще PCMCIA (в основном для ноутбуков), но они уже не очень актуальные, поэтому, рассматривать их мы не будем. Давайте подробнее разберемся с приемниками, которые подключаются по USB и PCI.
- Интерфейс: USB. Их еще называют внешними. Самые популярные Wi-Fi адаптеры, которые похожи на обычную флешку. Они бывают разные. Очень маленькие (как приемник у беспроводной мышки, или клавиатуры), размером примерно с флешку, или более серьезные варианты, которые подключаются через USB-удлинитель. Такие приемники могут быть как с антеннами, так и без. Выглядя они примерно вот так:Эти приемники подключаются в USB разъем вашего компьютера. Для лучшего приема (чтобы поднять адаптер выше) можно подключить его через USB-удлинитель. С некоторыми моделями удлинители идут в комплекте. Их можно использовать на разных компьютерах и ноутбуках. Быстро отключать и подключать обратно. Если вы выбираете приемник именно для обычного компьютера, а не ноутбука, то лучше берите модель с антенной, или ту, которая подключается через удлинитель. Для лучше приема Wi-Fi сети. Миниатюрная модель (первая на картинке выше) подходит лучше всего для ноутбуков.
- Интерфейс: PCI Express. Это внутренние приемники. Они похожи на обычную сетевую карту, и подключаются в порт PCI Express на материнской плате вашего компьютера.Чтобы установить такой адаптер, в вашем компьютере должен быть свободный разъем PCI Express (PCI Express x1). Так же понадобится скрывать системный блок. Ну и как вы понимаете, быстро отключить и подключить такой приемник к другому ПК не получится. Точно так же, как поднять его на удлинителе для лучшего приема. Хотя, с приемом у них проблем быть не должно, на всех моделях есть хорошие антенны для его усиления. Из плюсов: не занимает USB-порт и не торчит из системного блока (только антенны). Которые, кстати, можно заменить на более мощные, или выносные.
- Интерфейс M.2. Это самый новый и современный способ, которым можно подключить Wi-Fi+Bluetooth модуль к материнской плате ПК. Практически все современные платы оборудованы несколькими разъемами M.2. Наличие это интерфейс на вашей материнской плате не означает, что вы можете подключить в него беспроводной модуль. Нужен разъем M.2 Key A, или Key E. Эта информация всегда указана в характеристиках материнской платы. На самом разъеме может быть надпись M.2 WiFi.Но есть один нюанс. Так как эти Wi-Fi модули предназначены в основном для установки в ноутбуки (где уже выведены проводки под подключение встроенных а ноутбуке антенн), на M.2 Wi-Fi ПК модуль может работать, но не видеть Wi-Fi сети. Все из-за отсутствия антенн. Редко в комплекте идут антенны. Но их можно купить и подключить к плате отдельно. Выглядят они примерно вот так:
Думаю, с интерфейсом подключения вы определились. Что касается других характеристик, то каких-то отличий между USB и PCI нет. Информация, которую вы найдете ниже, подходит к Wi-Fi адаптерам с разными интерфейсами.