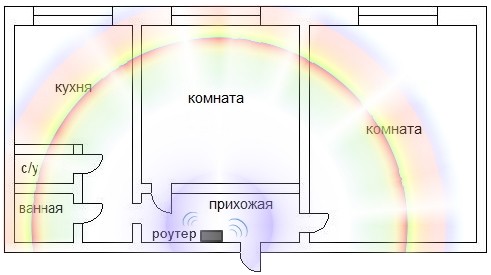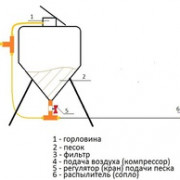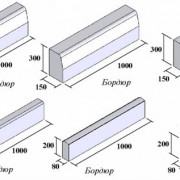Как повысить сигнал wi-fi роутера ростелеком?
Содержание:
- Сперва даже не понятно и даже странно, зачем мне два роутера?
- Выбрать оптимальный WiFi канал в настройках
- Форма поиска
- Меняем стандарт на N или AC
- Asus RP-AC68U
- Клипсы, крепежи на основе дюбелей
- От чего зависит сила и дальность действия сигнала
- Помехи для Wi-Fi
- Полезное видео про чистку кондиционера
- Сделать ограничение доступа
- Kompy.guru
- Практические варианты усиления сигнала wifi роутера
- Переключение канала
- Использовать диапазон 5 ГГц
- Усиление wifi сети от роутера и расширение диапазона с помощью сигнала антенны
- Как усилить сигнал wifi роутера с помощью другого роутера?
- Somat Gold
- Какой беспроводной стандарт выбрать для увеличение WiFi соединение
- Выбираем правильный канал WiFi (бесплатный способ)
- Установка роутера в квартире или доме
- Усиление сигнала вай-фай
- Дюбельные крепления
- Как изменить радиус wifi сигнала и увеличить дальность в настройках роутера?
Сперва даже не понятно и даже странно, зачем мне два роутера?
Вопрос конечно справедлив и ответ тоже будет неожиданным- два роутера не нужны для большинства пользователей.
Однако, если посмотреть на такую ситуацию, как распространение Wi-Fi сигнала, то картина полезности меняется.
Например, Вы желайте в большой квартире отказаться от многочисленных проводов. Или у вас много (два, три) телевизора и каждому притягивать кабель интернета нет желания.
Тогда Вы убедитесь, что стандартного радиуса действия Wi-Fi недостаточно.
Что тогда?
Тогда объединение двух роутеров через Wi-Fi
В этом варианте нам не нужно какие либо кабеля, поэтому мне это кажется более привлекательным.
А результат будет прекрасен. Потому что у нас по-прежнему остается единая сеть, но с добавлением еще одной точки доступа. А главное то, что зона покрытия Wi-Fi увеличивается без потери качества.
Единственное требование для такого подключения состоит в том, чтобы второй роутер работал в качестве ретранслятора основного сигнала. Если не ошибаюсь в названиях, то такая функция называется режимом репитера, а сегодня в большинстве роутерах есть технология WDS.
Настройки связки роутеров.
В основном роутере мы ничего не меняем, все параметры остаются прежними. Необходимо проверить номер канала в разделе Wireless (строчка Chanel).
То же самое проверяем во втором роутере, иначе они не начнут вместе работать. Теперь основная задача, настроить второе устройство на режим ретрансляции сигнала. Убедитесь, что второй роутер поддерживает технологию WDS.
Это можно проверить в документах или на сайте производителя. Затем подключите его к компьютеру и зайдите через браузер в настройки.
Здесь мы вносим такие изменения:
• В разделе WPS отключаем активный статус, делаем перезагрузку роутера. • Рекомендуется зайти в раздел DHCP и отключить одноименный сервер, поскольку функция ретранслятора — принимать данные сети, а не раздавать их. • Выбираем раздел Network и меняем в IP-адресе последнее число (можно увеличить его на единицу), чтобы он не совпадал с комбинацией, указанной в рабочих данных главного роутера. После перезагрузки введите уже новый набор цифр для входа в параметры.
Открываем Wireless:
1. Изменяем Network Name — придумываем имя для точки доступа, чтобы вы знали, к какому устройству подключаетесь. 2. Переходим к Chanel и выбираем то же число, что в базовых настройках интернета. 3. Ставим галочку напротив Enable WDS Bridging — так мы включим режим работы в виде ретранслятора. 4. Теперь, когда началась работа в новом режиме, появятся новые настройки — нажимаем на Survey для поиска сети, к которой мы подключимся. 5. Из результатов поиска выберите главную точку доступа, нажмите Connect. В появившемся окне остаётся только установить тип шифрования (Key Type) и прописать пароль для входа в интернет.
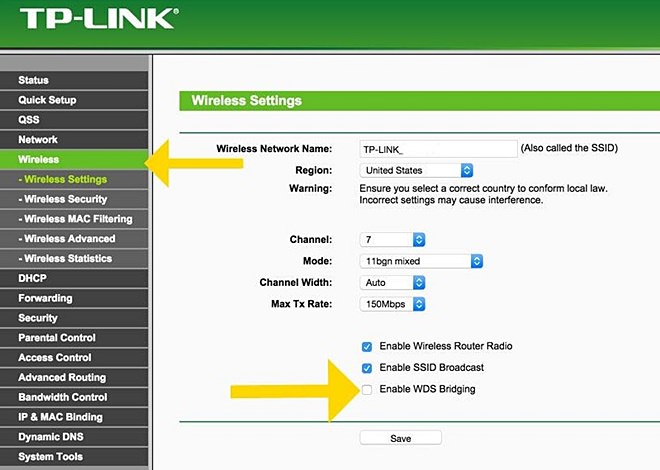 После установки второй точки доступа вы существенно увеличите зону покрытия Wi-Fi без потери скорости и качества соединения.
После установки второй точки доступа вы существенно увеличите зону покрытия Wi-Fi без потери скорости и качества соединения.
А это нам и надо!
Так и бить, в одно касание про кабельное соединение.
Существует два вида соединения при помощи LAN-кабеля — LAN—WAN или LAN—LAN
LAN—LAN
Здесь оборудование для доступа к интернету расположено в одном сегменте сети. Для установки LAN—LAN-соединения в основном устройстве все данные остаются по умолчанию.
А в процессе LAN—WAN Один из роутеров становится основным и он получает интернет. А второй роутер играет роль вторичной сети и принимает данные от «главной» точки доступа.
Настроек относительно много: • Введите в строке браузера свой IP-адрес, и вы увидите параметры устройства. • В разделе LAN должна стоять галочка возле DHCP-сервера. • В разделе WAN устанавливается тип соединения Dynamic IP. И так далее…
Поэтому я его и не рассматриваю, как не как Мы остановились на Wi-Fi соединение. Так что два роутера совсем не лишняя роскошь!
Малюсенький бонус в теме:
А Вы знали, что режим модема в современных телефонах позволяет «раздавать» Интернет соединение на другие мобильные устройства как с помощью беспроводного соединения, так и посредством USB подключения. Нет, тогда читаем.
Удачи, Друзья !
.
Распространите эту статью без промедления! СПАСИБО!
Выбрать оптимальный WiFi канал в настройках
Почти в каждой квартире сегодня есть WiFi роутер, поэтому плотность сетей в городе очень велика. Сигналы соседних точек доступа накладываются друг на друга, отнимая энергию у радиотракта и сильно снижая его эффективность.

Соседние сети, работающие на одной частоте, создают взаимные интерференционные помехи, подобно кругам на воде.
Беспроводные сети работают в пределах диапазона на разных каналах. Таких каналов 13 (в России) и роутер переключается между ними автоматически.

Чтобы минимизировать интерференцию, нужно понять на каких каналах работают соседние сети и переключиться на менее загруженный. Подробная инструкция по настройке канала представлена здесь.

Загруженность WiFi-каналов в подъезде многоэтажки.
На практике: Выбор наименее загруженного канала — эффективный способ расширить зону покрытия, актуальный для жильцов многоквартирного дома.
Но в некоторых случаях в эфире присутствует сетей настолько много, что ни один канал не даёт ощутимого прироста скорости и дальности WiFi. Тогда имеет смысл обратиться к способу № 2 и разместить роутер подальше от стен, граничащих с соседними квартирами. Если и это не принесет результата, то стоит задуматься о переходе в диапазон 5 ГГц (способ № 10).
Форма поиска
Меняем стандарт на N или AC
Современные вайфай маршрутизаторы работают с несколькими стандартами IEEE 802.11 это один из самых распространенных стандартов радиосвязи. У него есть разновидности. Современные аппараты, раздающие интернет и сеть, работают со стандартами:
- IEEE 802.11b радиус в доме до 38 метров, на открытой местности может быть и до 138 метров. Скорость до 10 Мбит в секунду.
- IEEE 802.11g скорость уже выше 54 Мбит в секунду, радиус примерно такой же как и у b.
- IEEE 802.11n это уже более крутой стандарт с радиусом в 65 метров в доме или квартире, а на улице до 240 метров. Скорость вообще колоссальная до 600 Мбит в секунду.
- IEEE 802.11ac это просто титан волн, имеет колоссальную радиус до 110 метров внутри и до 380 метров снаружи. Скорость до 6 Гбит в секунду.
Если просмотреть характеристики, роутеров, которые выпущены были лет 5 назад, то они в основном поддерживают b, g, n. Современные машины могут работать в диапазоне «ac». Прочитав характеристики, можно предположить, что мы попробуем переключить наш роутер в режим IEEE 802.11n, ну и при возможности в IEEE 802.11ac.
Делается это в том же разделе как и в прошлой главе. Напомню, что «ас» будет работать с 5 ГГц, а «n» с 2,4. Устанавливаем этим значения
Обратите внимание, что надо поставить именно IEEE 802.11n, а IEEE 802.11b/g/n. Далее сохраняем настройки и перезагружаемся
Asus RP-AC68U

Основная задача этого девайса — увеличивать покрытие Wi-Fi сети. С этой задачей он справляется на все 100%, ведь он обеспечивает бесперебойное соединение на двух диапазонах: до 1300 Мбит/с в диапазоне 5 ГГц и до 600 Мбит/с в диапазоне 2.4 ГГц. Четыре внутренние антенны обеспечивают большую область покрытия.
Устройство может работать в нескольких режимах: усилитель, мост, беспроводная точка доступа. Настроить работу очень просто. Последовательно нажмите кнопки WPS на роутере и ретрансляторе Asus RP-AC68U, и можете приступать к работе.
Плюсы:
- Высокая пропускная способность беспроводной сети.
- Может служить усилителем, мостом и точкой доступа.
- Не режет скорость беспроводной сети.
- Необычный дизайн.
Минусы:
Высокая цена.
Клипсы, крепежи на основе дюбелей
От чего зависит сила и дальность действия сигнала
У всех современных моделей роутеров одинаковый принцип работы. Есть две основные характеристики сигнала:
- сила — максимальная скорость приёма и отдачи бит в секунду;
- дальность — расстояние от роутера, на котором можно поймать стабильно работающий Wi-Fi-сигнал.
У всех роутеров на силу и дальность сигнала влияют следующие факторы:
- скорость подаваемого интернет-соединения. Она влияет на максимально возможную скорость Wi-Fi-сети. Роутер не может передавать данные в интернет быстрее интернет-кабеля или интернет-модема. При этом максимальная скорость Wi-Fi иногда ниже максимальной скорости интернет-соединения;
- максимальная проходная способность. Роутер является маршрутизатором, то есть перенаправляет входящие и исходящие данные в нужный поток, но скорость сортировки информации ограничена. В большинстве случаев она выше, чем максимальная скорость интернет-соединения, но в дешёвых или старых моделях может быть недостаточной;
- настройки роутера. Есть несколько характеристик, рассмотренных в отдельном пункте, которые влияют на качество сигнала;
- антенна. Она играет самую важную роль в распространении сигнала. От неё зависит, как далеко и в каком направлении будет раздаваться сигнал;
- приёмник. У каждого устройства есть встроенный Wi-Fi-приёмник и небольшая антенна. Если вам не хватает мощности сигнала, возможно, дело в устройстве, а не в роутере. В него может быть установлен слишком слабый приёмник или антенна, мощности которой не хватает для приёма среднего Wi-Fi-сигнала.
Скорость подключённого интернет-соединения и максимальную пропускную способность роутера без замены оборудования никак не изменить. Но остальные параметры можно настроить вручную, тем самым добившись максимального эффекта.
Помехи для Wi-Fi
Если вы выбрали удачное расположение для устройства, но всё равно кажется, что беспроводная сеть Wi-Fi в квартире работает плохо, то, возможно, стабильность работы сети перебивают другие устройства, работающие на идентичной маршрутизатору частоте:
- радионяня;
- СВЧ-печь;
- устройства, использующие bluetooth;
- радиотелефоны с док-станциями;
- беспроводные зарядки.
Улучшить сигнал Wi-Fi маршрутизатора в таком случае можно, переставив технику, снижающую скорость Wi-Fi в другое место. Необязательно переносить её в другую комнату, можно просто подвинуть поближе к стене. Например, СВЧ-печь можно поставить в угол стены на кухне, радиотелефон тоже ближе к углу стены в коридоре или гостиной. Это отличный вариант усилить сигнал Wi-Fi без лишних затрат.
Полезное видео про чистку кондиционера
Сделать ограничение доступа
Если к одной сети подключается сразу несколько пользователей и при этом они что-то качают или смотрят в онлайн режиме, то прием сигнала у всех будет не одинаковый. Фактически большая скорость достается тому, кому она нужна для требовательных задач. Если к сети подключено три человека, один из них смотрит видео, а двое просто занимаются серфингом, то у первого человека скорость будет выше. Чтобы компенсировать разницу, достаточно воспользоваться утилитой «Quality of Service». В ней можно установить пределы по раздаче на одно устройство или указать приоритетные приложения, которым скорость будет больше.
Kompy.guru
Практические варианты усиления сигнала wifi роутера
Старую истину о том, что лучшим высокочастотным усилителем является антенна, никто не отменял.
Вот пример простой, но очень эффективной антенны для диапазона Wi-Fi, обеспечивающей двух — четырёх кратное усиление сигнала:

Если изготовление этой антенны вызывает затруднение или отсутствуют необходимые навыки, то можно установить около стандартной антенны отражающий экран:

Несмотря на элементарность конструкции эффект от её использования просто поражает, не зря говорят, что простые решения самые работоспособные.
Фактически установка экрана никак не влияет на мощность излучения WI-FI роутера.
Но за счёт направления всей энергии в ограниченное пространство для пользователя это равнозначно удвоению излучаемой мощности.
Аналогичный эффект достигается в карманном фонарике или настольной лампе за счёт отражателя, направляющего свет в заданном направлении.
Хороший совет: вспомните стоимость своего девайса/девайсов, для которых собираетесь раздавать Wi-Fi в квартире, и подумайте, а стоит ли экономить на хорошем роутере.
Переключение канала
Роутер может работать на разных каналах. Проверить, какой канал используется, следует через программу Acrylic Wi-Fi:
- Необходимо найти в первой колонке подходящий «SSID» — название точки доступа.
- Далее найти колонку «Chanel».
- На пересечении будет указано число от 1 до 13.
- Осталось проверить этим же способом, какие каналы используют сторонние сети.
Также можно воспользоваться программой WiFiInfoView. Она имеет почти идентичный функционал. Установка не требуется, достаточно открыть скаченный архив и выбрать файл WifiInfoView.exe. Загруженность канала проверяется так же, как и в Acrylic Wi-Fi.
Для этих же целей подойдет программа inSSIDer, которая имеет более сложный функционал.
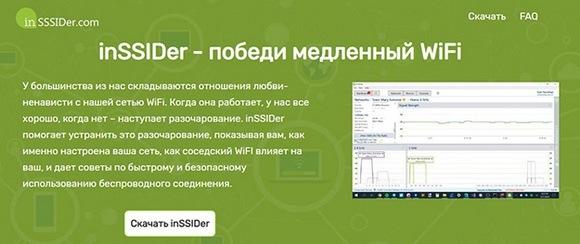
Далее необходимо зайти в настройки роутера, введя в поисковую строку адрес 192.168.1.1 или 192.168.0.1. Набрать логин «admin» и пароль «admin». Уточнить эти данные можно, взглянув на этикетку на задней панели роутера. Если они уже менялись, то следует ввести новые. Следующие действия зависят от модели роутера. Рассмотрим установку канала на самых известных из них в отдельности.
TP-Link
В настройках роутера TP-Link:
- Выбрать раздел «Wireless» («Беспроводной режим»).
- Найти подраздел «Wireless Settings» («Настройки беспроводного режима»).
- Указать свое местоположение в поле «Region» («Регион»).
- Найти строку «Channel» («Канал») и выбрать наименее загруженный канал.
- Нажать «Save» («Сохранить»).
D-Link
На D-Link необходимо:
- Выбрать раздел «Wi-Fi».
- Найти подраздел «Основные настройки».
- Уточнить свое местоположение в строке «Страна».
- Указать наименее загруженный канал в поле «Канал».
- Нажать «Применить».
Asus
В настройках модели Asus:
- Выбрать раздел «Беспроводная сеть».
- Найти вкладку «Общие».
- Выбрать нужный канал в соответствующем поле.
- Нажать «Применить».
Zyxel Keenetic
На D-Link необходимо:
- Выбрать раздел «Сеть Wi-Fi».
- Найти вкладку «Точка доступа».
- Ввести свое местоположение в поле «Страна».
- Указать подходящий канал в соответствующей строке.
- Нажать «Применить».

Sagemcom
В настройках роутера Sagemcom:
- Выбрать раздел «Настройка WLAN».
- Найти подраздел дополнительной информации «Дополнительно».
- Не рекомендуется устанавливать 12 и 13 канал. Некоторые устройства не смогут подключиться к сети.
- Нажать «Применить/Сохранить».
Использовать диапазон 5 ГГц
Бюджетные WiFi-устройства работают на частоте 2,4 ГГц, поэтому диапазон 5 ГГц относительно свободен и в нем мало помех.

5 ГГц — перспективный диапазон. Работает с гигабитными потоками и обладает повышенной емкостью по сравнению с 2,4 ГГц.
На практике: “Переезд” на новую частоту — радикальный вариант, требующий покупки дорогостоящего двухдиапазонного роутера и накладывающий ограничения на клиентские устройства: в диапазоне 5 ГГц работают только новейшие модели гаджетов.
Проблема с качеством WiFi сигнала не всегда связана с фактическим радиусом действия точки доступа, и ее решение в общих чертах сводится к двум сценариям:
- В загородном доме чаще всего требуется в условиях свободного эфира покрыть площадь, превышающую эффективный радиус действия роутера.
- Для городской квартиры дальности роутера обычно достаточно, а основная трудность состоит в устранении мертвых зон и интерференционных помех.
Представленные в этом материале способы помогут выявить причины плохого приема и оптимизировать беспроводную сеть, не прибегая к замене роутера или услугам платных специалистов.
Нашли опечатку? Выделите текст и нажмите Ctrl + Enter
Усиление wifi сети от роутера и расширение диапазона с помощью сигнала антенны
Итак, мы выяснили, что для хорошего приема роутер должен располагаться в центре квартиры, рядом с принимающим устройством и по возможности вдали от приборов, создающих помехи. Но как и у любого электронного прибора, у каждой модели есть свои особенности, которые могут повлиять на работу, в нашем случае — на дальность диапазона wifi. Как правило, в спецификациях к каждому продукту указано, на какой радиус действия он рассчитан на открытом пространстве при идеальных условиях. Но эти данные — читая теория, а в реале они просто недостижимы.
Самый простой способ определить качество сигнала — по характеристикам антенны, которыми снабжаются устройства. Один для передачи, другой для приема. Антенны могут быть как скрытые, встроенные, так и внешние, навинчивающиеся на само устройство. Мощность антенны измеряется в DBI. Чем его значение выше, тем мощнее антенна.
Ниже представлен образец USB адаптера-приемника с прилагающейся в комплекте внешней антенной.

Если вы обращали внимание, есть модели роутеров и адаптеров, у которых несколько антенн — две или даже три. Используя несколько штук, можно значительно улучшить качество приема wifi адаптером и увеличить расстояние от роутера
То есть снабженный одной антенной в 8 dbi маршрутизатор будет ретранлировать слабее, чем модель более высокого уровня и стоимости, оснащенная 2 или 3 антеннами по 8 dbi.
При выборе приемника также посмотрите на значения параметра «Receiving mode» — чем он выше, тем лучше прием.
Однако и этого будет недостаточно, если речь идет о приличном расстоянии до 100-150, а то и 500 метров. Обеспечить желаемый радиус wifi сигнала в этом случае нам поможет внешняя усиливающая антенна, которая работает направленно в определенный сектор.
Как усилить сигнал wifi роутера с помощью другого роутера?
6. И напоследок, если у вас есть второй роутер (назовём его «2»), то можно превратить его в подобие репитера.
Для этого:
— возьмём за основу, что сеть настроена, и основной роутер (пусть будет «1») успешно раздаёт wifi; — зайдите в настройки роутера «2»;
— выберите пункт «Беспроводной режим» и заполните поля так же, как на роутере «1»;
— перейдите в раздел «Включить WDS»: здесь появится окно с доступными сетями WiFi;
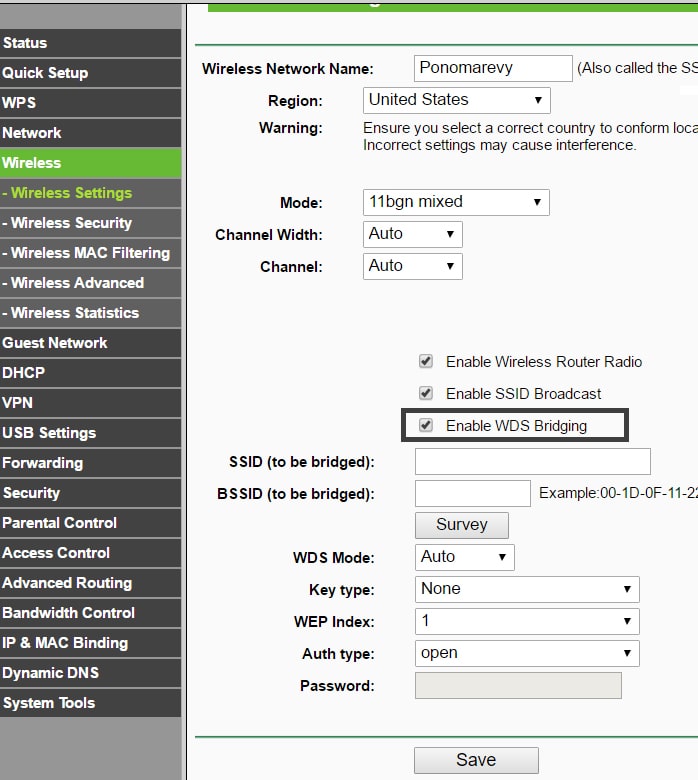
— здесь вы увидите SSID (имя сети роутера «1») и BSSID (роутер «2»): нажмите «Поиск» и в появившемся окне «Список точек доступа» выберите сеть, раздаваемую роутером «1».
Такой вариант усиления сигнала wifi подходит для роутеров, оснащённых технологией стандарта «WDS». Если же ваш роутер его не поддерживает, то просто соедините маршрутизаторы кабелем и настройте между ними «мост»:
— подключите кабель на роутере «1» во вход LAN и на роутере «2» в WAN;
— в настройках роутера «1» включите DHCP;
— на роутере «2» перейдите «WAN» — «Тип соединения» — «Динамический ip-адрес»;
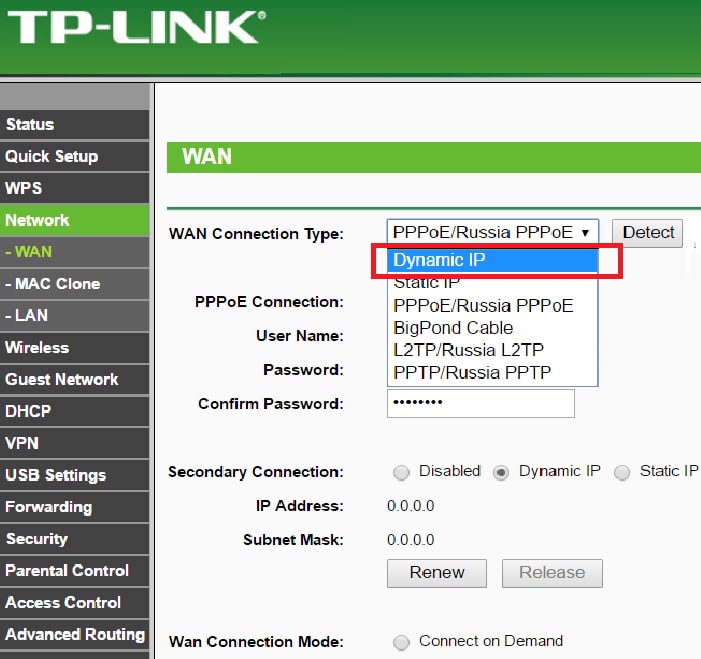
— параметры «Ip-адрес», «Маска подсети», «Основной шлюз», должны быть уже указаны: это значит, что роутер «2» выступает в роли «клиента» роутера «1», и мост настроен.
Все эти способы можно использовать как по отдельности, так и в совокупности
Особое внимание стоит обратить на «репитер» — устройство лихо ворвалось на рынок и довольно быстро «подобрало» его под себя. И это заслужено: за свою небольшую цену (например, достойный вариант от TP-LINK TL-WA850RE можно приобрести не дороже 1500 рублей) девайс в полной мере отработает потраченные средства
И, разумеется, усилить раздачу сигнала wifi можно путем покупки более мощного роутера: например, маршрутизатор фирмы Tp-Link Archer C60, цена за это «чудо» варьируется в районе 100 долларов.
Somat Gold
Это таблетки для посудомоечной машины уровня премиум. Это говорит об их высокой цене. Однако они отлично борются с любым уровнем загрязнения. Состав полностью безопасен для человека, а само средство отлично смывается водой. Одной таблетки хватит, чтобы справиться с посудой после большого застолья
Тут важно, чтобы устройство позволило загрузить себя так сильно
Вот основные преимущества этого продукта:
- Европейские стандарты качества, так как производителем является Германия.
- Эффективное удаление всех видов загрязнений.
- Таблетку можно разделять на две штуки.
- Растворимая обертка отсутствует.
Из недостатков можно выделить:
- Относительно высокую стоимость.
- Низкая эффективность в сильно минерализованной воде.
- Твердый блок, из-за чего его сложно разделить на две части.
Какой беспроводной стандарт выбрать для увеличение WiFi соединение
Многие беспроводные маршрутизаторы настроены на беспроводной стандарт 802.11ac, так как он самый современный. Несмотря на это, его предшественник, стандарт 802.11n, имеет серьёзные преимущества.
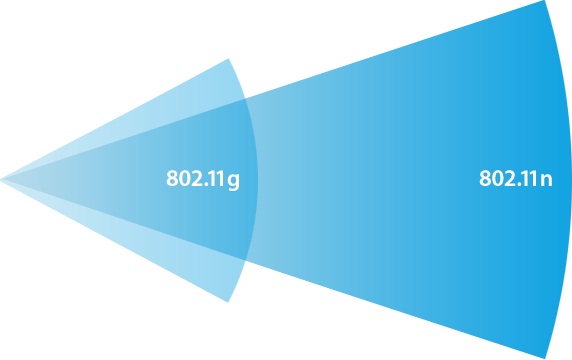
Стандарт 802.11n позволяет использовать сразу несколько антенн, благодаря чему сильно увеличивается зона действия беспроводной сети.
Чтобы перейти на старый стандарт, нужно зайти в настройки, раздел «беспроводные сети», и переключить параметр «режим работы» на пункт «802.11n». После этого сохранить изменения и перезагрузить устройство.
Второе преимущество заключается в том, что этот режим работы позволяет перейти на диапазон 5 ГГц. Сейчас этот диапазон не пользуется особой популярностью. Он практически полностью свободен от частотных помех, вызванных соседними точками доступа, поэтому на этом диапазоне беспроводная сеть будет иметь максимальную зону покрытия.
К сожалению, современные телефоны, планшеты, и ноутбуки не видят беспроводную сеть с этим стандартом, потому что он считается устаревшим, но многие устройства ещё могут подключаться к таким сетям.
Выбираем правильный канал WiFi (бесплатный способ)
Для передачи беспроводного сигнала от маршрутизатора до другого устройства (например, планшета или ноутбука) используется 11 каналов WiFi. Нет, трафик не идет сразу по всем каналам, в каждый определенный промежуток времени задействован только один канал, или, точнее будет сказать, что роутер автоматически меняет канал при переподключении (если смена канала, по его мнению, требуется) на тот, который считает оптимальным.
Все бы ничего, но роутер не всегда может подобрать объективный (менее загруженный) канал и, в связи с этим, качество беспроводного сигнала может ухудшиться из-за «соседей» по каналам (другие роутеры и точки доступа, работающие в радиусе действия вашей беспроводной сети).

В каждом маршрутизаторе можно задать канал вручную, для этого не надо быть «семь пядей во лбу», необходимо просто зайти в WEB-интерфейс роутера и «пошаманить» в настройках WiFi. Вопрос в другом — какой канал необходимо задать роутеру?
Чтобы разобраться в этом вопросе, нам понадобится любой беспроводной девайс, работающий на Android, и приложение «WiFi Analyzer» (или его аналоги), которое можно скачать на Google Play (бесплатно).
Посмотрите на рисунок ниже — это скриншот из программы «WiFi Analyzer», на котором видны беспроводные сети в моем многоквартирном доме. На горизонтальной шкале идет нумерация каналов, на вертикальной уровень WiFi сигнала.

Для самых внимательных — на картинке присутствует 13 каналов, вместо тех 11-ти, про которые я упоминал чуть выше. Все дело в международных стандартах WiFi, в России используется 11 каналов, а, допустим, в США — 13. В устройствах, предназначенных для работы на территории РФ, будет именно 11 каналов.
Итак, что мы видим:
- Канал № 1 — по этому каналу раздается Интернет от WiFi сетей «wifi3» и «ttk17»;
- Канал № 2 — пустой;
- Канал № 3 — «Keenetic-1108»;
- Каналы № 4, 5, 6, 7, 8, 9 — пустые;
- Канал № 10 — «ASUS-N», «DIR-615», «wifi25»;
- Канал № 11 — еще один «DIR-615» и «wifi12».
Каждый канал работает на определенном диапазоне частот, поэтому в графике не просто вертикальные линии, а параболы.
Чтобы было понятней, посмотрите на сеть «Keenetic-1108». Хоть этот клиент и работает на 3 канале, он еще пересекается с сетями «wifi3» и «ttk17», тем самым ухудшая беспроводной сигнал двух «соседей», а «соседи», в свою очередь, ухудшают сигнал для сети «Keenetic-1108». Чем сильнее сигналы пересекаются (накладываются друг на друга), тем хуже будет сигнал.
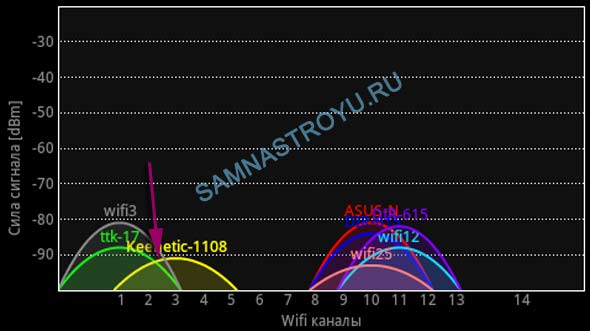
На каналах 10 и 11 ситуация еще более печальная — аж 5 сетей очень сильно накладываются друг на друга.

Предположим, что моя беспроводная сеть — «ASUS-N», работающая на 10 канале, и пересекающаяся еще с четырьмя сетями. Сигнал этой сети наверняка очень сильно ухудшается из-за «соседей», поэтому, для улучшения качества WiFi, мне необходимо «переехать» на более свободный диапазон. То есть, поменять канал на тот, которые я считаю менее загруженным.
В данном конкретном случае, я думаю, оптимальным вариантом будет занять канал № 5. Да, моя сеть будет пересекаться еще с тремя сетями, но в гораздо меньшей степени, нежели это было на канале № 10.
Я думаю, что принцип Вы поняли — чем меньше пересечений и меньше наложений сетей друг на друга, тем лучше и стабильнее работает WiFi!
Чтобы поменять канал, необходимо зайти в WEB-интерфейс устройства и настроить соответствующую функцию в параметрах WiFi. Я не могу расписать как это делается для каждого роутера в отдельности, ведь марок и моделей роутеров огромное количество, да и статья не об этом. Но, я думаю, в Интернете вы без проблем найдете точную инструкцию, именно для своего WiFi роутера. Удачи!
Идем дальше.
Установка роутера в квартире или доме
Первая и главная ошибка, которую совершает каждый второй обладатель роутера — это ставит его в дальнюю комнату, обычно поближе к компьютеру. У Вас не так? Если да, то нужно его оттуда убирать! Иначе сделать сигнал WiFi лучше не получится!
Как правильно установить роутер или беспроводную точку доступа в квартире? Во первых нужно выбрать место для устройства в центральной части жилища — квартиры или дома. Вот пример:
Если у Вас офис, то маршрутизатор желательно разместить в центре комнаты. Весь смысл в том, чтобы зона покрытия WiFi охватывала большую часть жилища таким образом, чтобы не осталось так называемых «мертвых зон». Поэтому дальше возможно придётся смещать точку доступа в ту или иную сторону дабы обеспечить уверенный сигнал во всех комнатах.
Имейте ввиду, что на очень сильное влияние на работу беспроводной сети оказывают крупные аквариумы, телевизоры, крупные бытовые приборы, радиотелефоны и радиостанции, расположенные рядом с роутером.
Не стоит забывать и про то, что для улучшения качества сигнала Вай-Фай, нужно свой роутер размещать как можно выше. Грубо говоря, не бросать его на пол, как многие любят, а поставить его хотя бы на стол или лучше шкаф. Благодаря этому будет меньше помех от мебели, бытовых электрических устройств и прочего.
Усиление сигнала вай-фай
Перед использованием данного метода в целях увеличения текущего сигнала, внимательно изучите инструкцию и найдите пункт, описывающий опцию xmit. Она напрямую связана с возможностью улучшение качественных показателей передачи и приема данных при использовании роутера.
Стоит понимать, что среди возможных последствий ручного усиления, существует вероятность повреждения оборудования или его перегрева.
Осуществить задуманное поможет та же инструкция по настройке маршрутизатора.
Замена антенны
Нередко причиной плохого уровня сигнала или его недостаточности может являться неисправная или недостаточно мощная антенна. В таком случае, если вы твердо уверены, что причина интересующей нас проблемы кроется именно в антенне, рекомендуется ее замена на более мощную.
Дополнительные антенны для роутеров бывают двух видов: всенаправленные и с большим коэффициентом усиления. Всенаправленная антенна рассылает имеющийся сигнал во всех направлениях и актуальна, если роутер стоит в центре дома. А если сигнал нужно транслировать в конкретном направлении, то уместно купить усиливающую антенну. Для точки раздачи, стоящей в центре жилища, это не удобный вариант.
Двухдиапазонный Wi-Fi маршрутизатор способен раздавать одновременно два сигнала, увеличивая, тем самым, скорость Интернет-соединения.
Технология «802.11ac» умеет определять место, где находится ваше устройство и фокусировать сигнал именно в этом направлении.
Дюбельные крепления
Основные разновидности:
- дюбель-стяжка. На наружной части имеется стяжка, позволяющая прочно зафиксировать кабель. Подойдет и для групп проводов;
- дюбель-клипса. Удобный крепеж для одиночных проводов. Есть модели для круглых и плоских кабелей разных диаметров. Преимущество заключается в практически незаметном монтаже;
- дюбели с основанием для стяжки. На дюбель монтируется дополнительная стяжка, посредством которой фиксируется провод.
Как изменить радиус wifi сигнала и увеличить дальность в настройках роутера?
И еще один маленький секрет. В панели управления некоторых модификаций маршрутизаторов имеется отдельная регулировка мощности ретрансляции wifi сигнала. Выставив самую высокую, вы получите максимальную отдачу от своего роутера. Минимальное же значение обеспечит качественный прием не дальше, чем внутри одной комнаты. Подробно об этом я писал здесь, почитайте. А сейчас покажу быстренько на нескольких примерах, как это выглядит у разных брендов.
Усиление wifi сигнала на роутере TP-Link
Для установки мощности сигнала на роутере TP-Link, нужно зайти в «Дополнительные настройки» в раздел, посвященный беспроводному режиму. Здесь есть три градации — низкая, средняя и высокая.
Как увеличить радиус wi-fi на маршрутизаторе Asus
На маршрутизаторах Asus отрегулировать мощности можно очень ювелирно — называется она «Управление мощностью TX Power» и выставляется вручную в числовом значении, не превышающем 200.
Изменение диапазона сигнала wifi на роутере Zyxel Keenetic
У роутеров Zyxel Keenetic настройка мощности передатчика разбита на фиксированные позиции, но их больше, чем у TP-Link. Обозначаются в процентах от полной силы wifi ретранслятора. В старой версии админки находится в конфигурациях wifi сети. А вот так все выглядит в новой панели Keenetic — нужно зайти в «Домашнюю сеть»
и открыть ссылку «Дополнительные настройки»
Увеличение силы беспроводного сигнала в Tenda
Это основные действенные способы улучшения сигнала WiFi и, как следствие, расширения зоны приема беспроводной сети. Многие умельцы умудряются усилить роутер с помощью обычной банки из фольги, которая надевается на антенну. Однако, я все-таки приверженец более традиционных способов. Как показала практика, наилучшие результаты достигаются тогда, когда применяется сочетание нескольких приемов. То есть выбор устройств с наилучшими характеристиками антенн плюс их удачное расположение, спланированное еще на стадии ремонта помещения. Пробуйте, экспериментируйте, и у вас все получится!